어도비 일러스트레이터를 이용해서 메모지, 포스터 도안 등을 만들 때 유용한 그리드(칸나누기) 제작 강좌입니다.

1. 작업물에 맞게 대지를 설정해줍니다. 저는 임의로 Print - B4로 작업하겠습니다.

2. Rectangle tool (단축키 M) 을 클릭해 원하는 사이즈의 사각형을 만듭니다.

3. 생성된 사각형이 선택된 상태에서 Object - Path - Split into grid 명령어를 선택합니다.

4. 이렇게 하면 사각형을 격자로 나눌 수 있는데요. 메뉴 중 Preview를 클릭해 주시면 설정이 바뀌는 대로 어떻게 적용되는지 바로바로 확인해줄 수 있습니다.
가로 세로 격자의 높이와 넓이도 조정이 가능합니다.
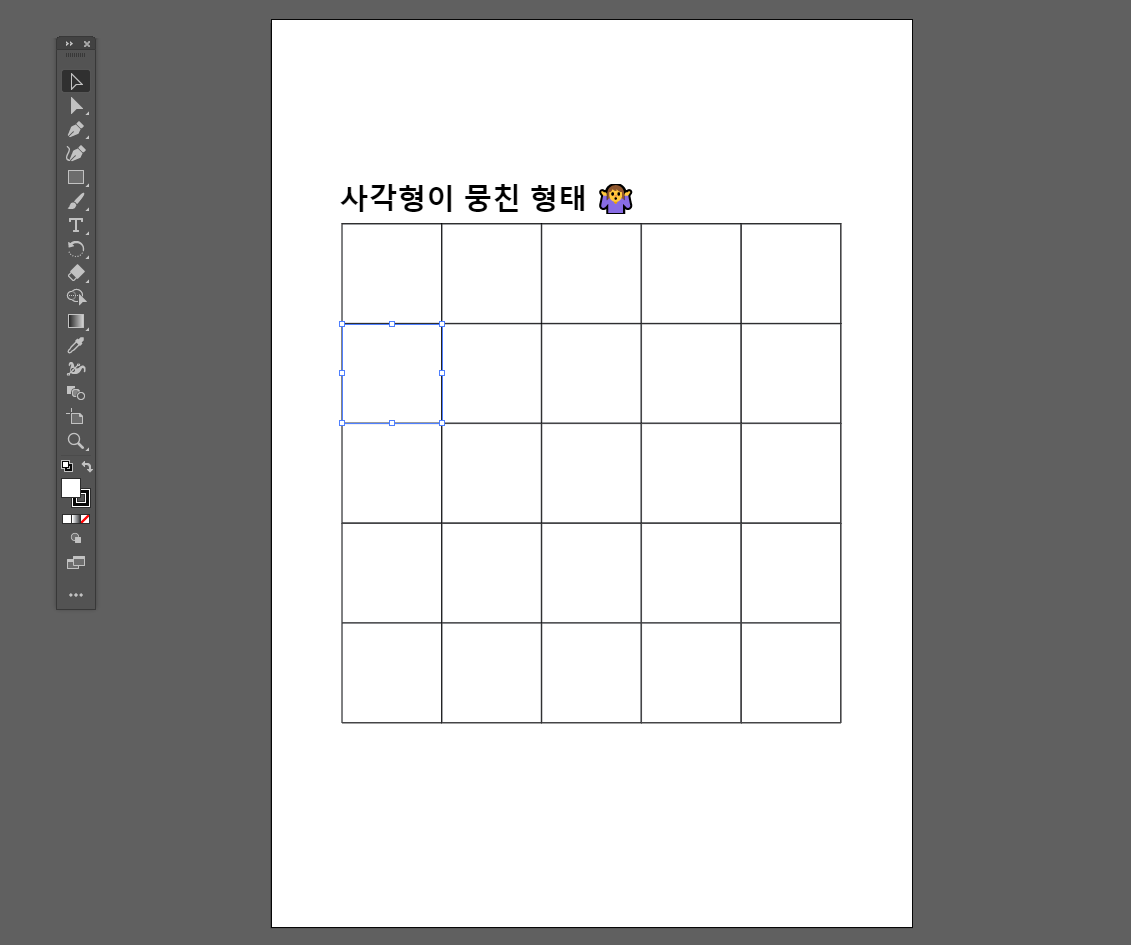
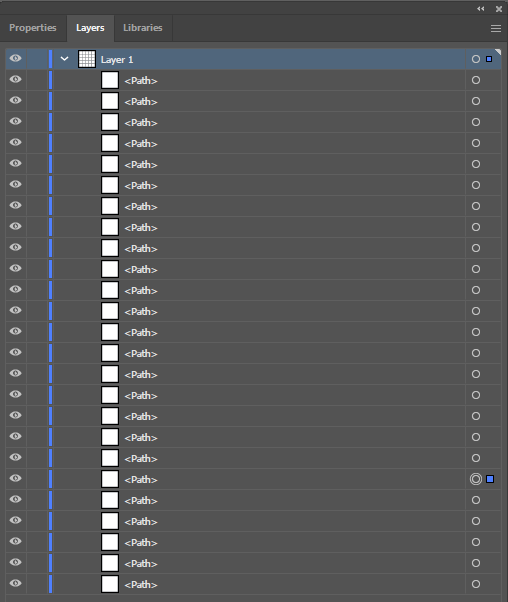
5. 이렇게 만들어진 그리드는 그리드로 보일 뿐 사각형이 모아진 형태라서 레이어를 확인해보면 모든 사각형의 레이어가 따로 나눠져 있는 것을 볼 수 있습니다.
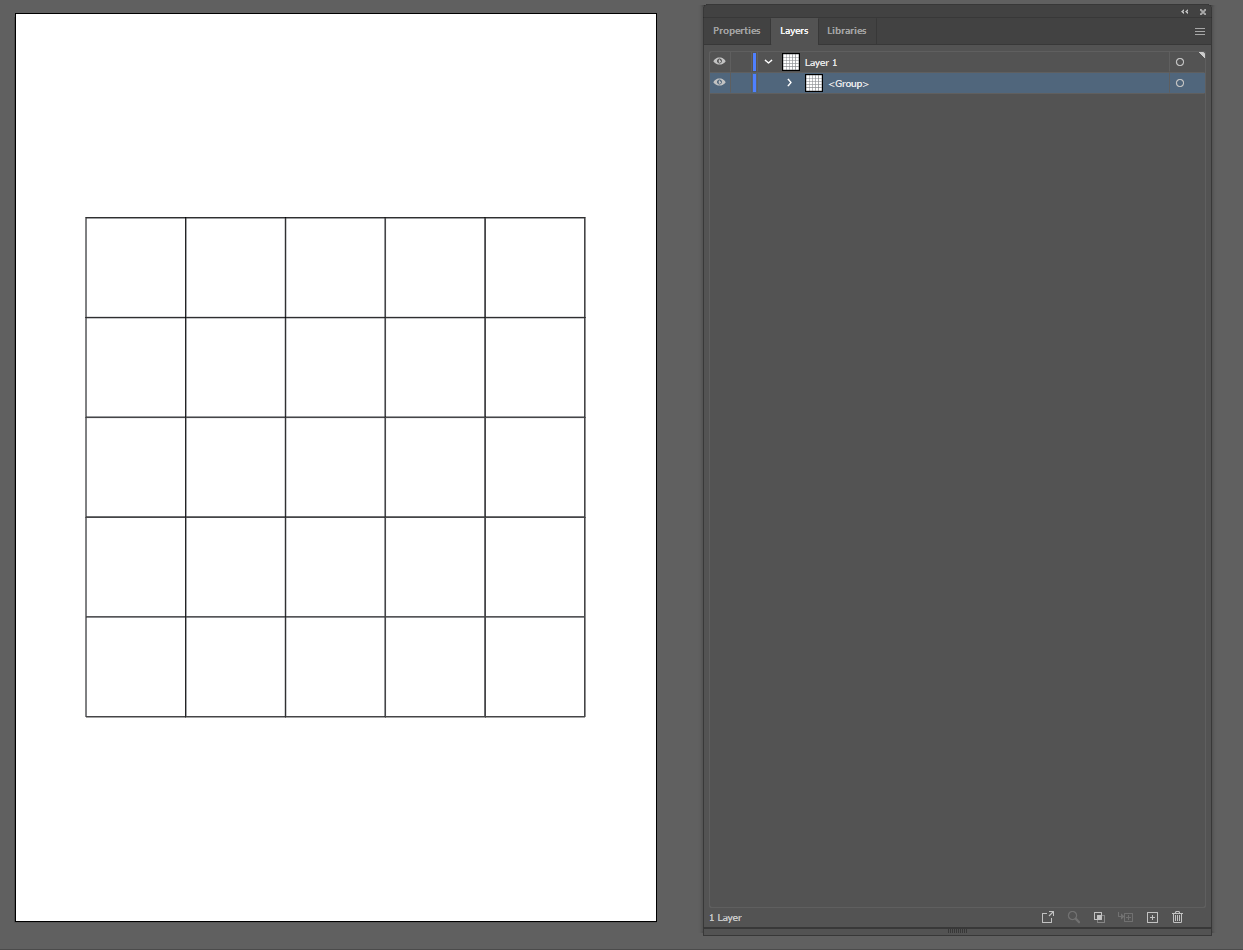
6. 드래그로 전체 선택하고, Ctrl + G 키로 그룹화 시켜주면 레이어 관리가 수월합니다.
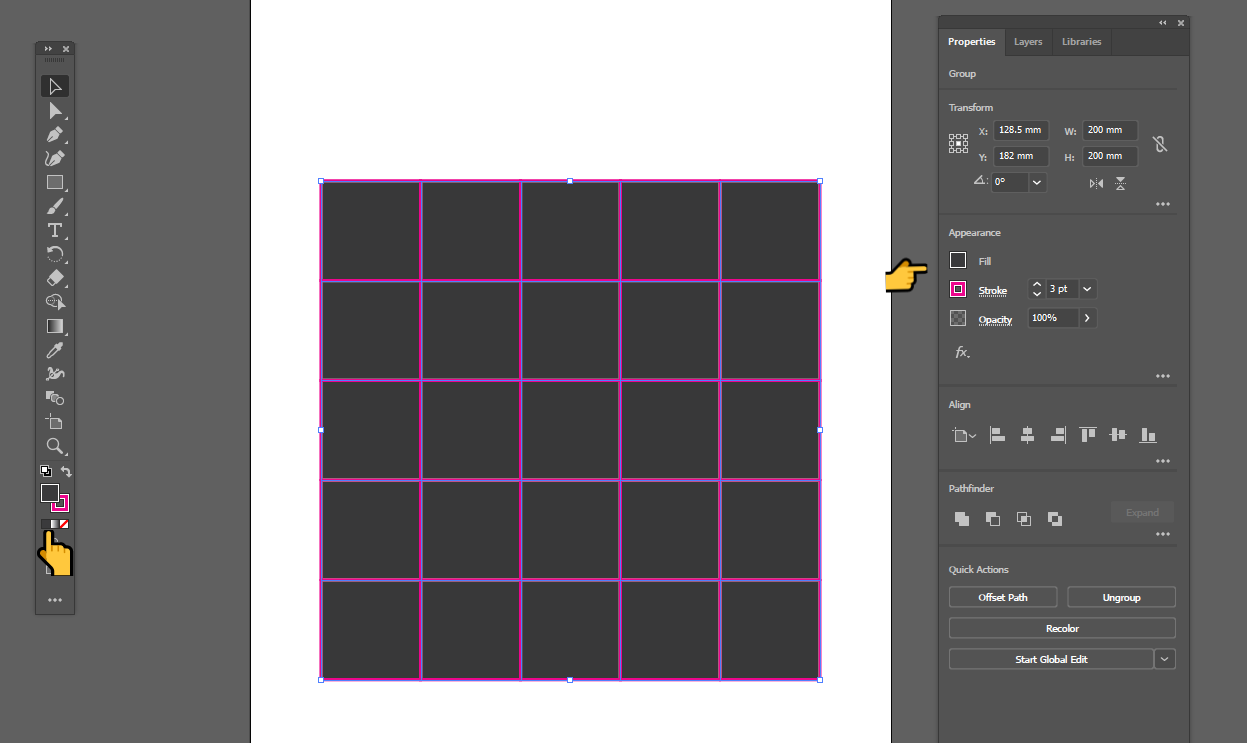
7. 만들어진 그리드의 색을 변경하고 싶다면 우선 만들어진 그리드를 선택하고
왼쪽 메뉴의 배경색과 선 색상 혹은 Appearance 메뉴의 Fill (배경색) 과 Stroke (선색) 을 사용해서 변경합니다
이러면 그리드(격자) 완성인데요. 여기서 부터 일그러진 격자를 만들어보겠습니다.
포스터에 활용하기 좋은 기능 입니다.
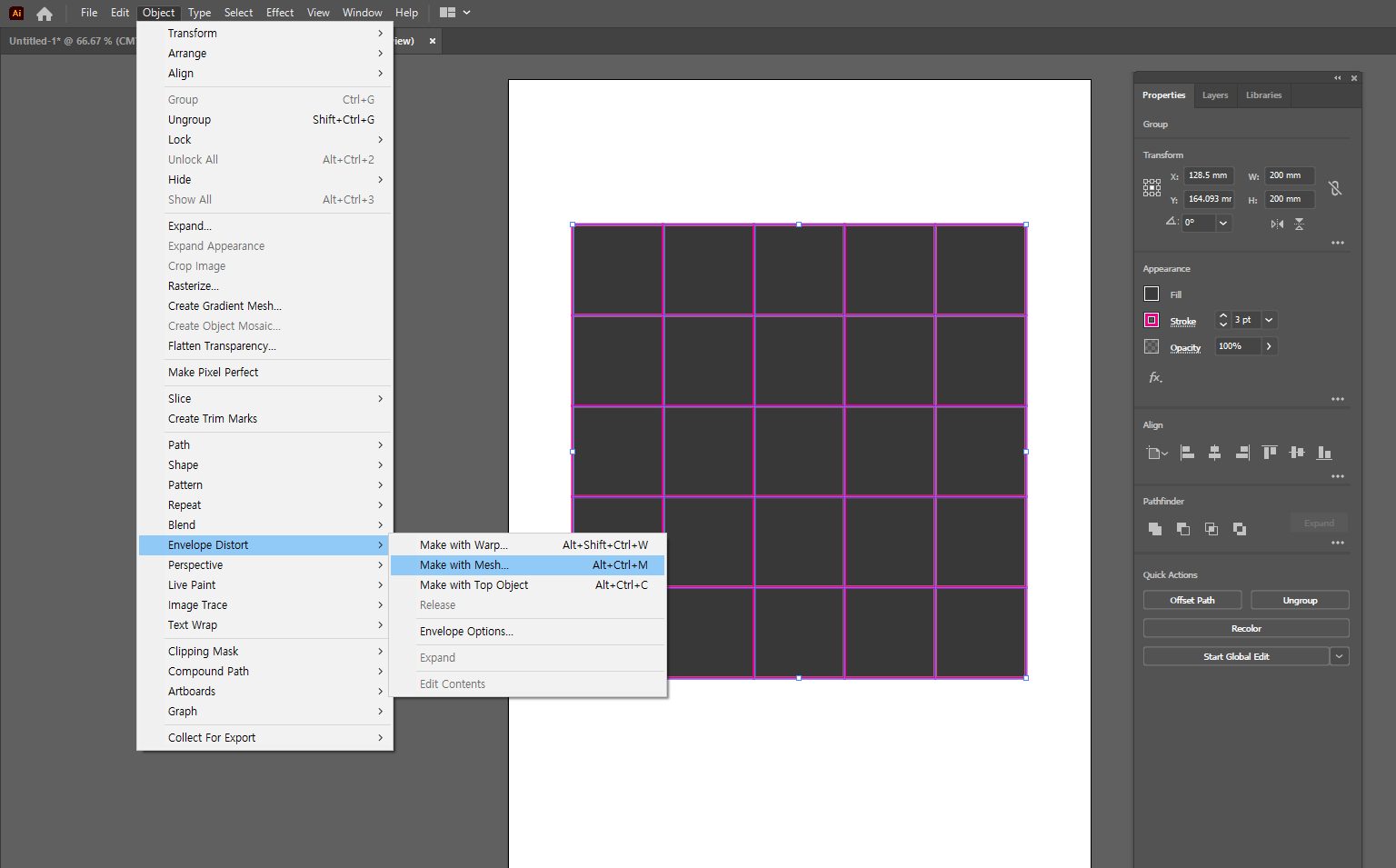
8. 만들어진 그리드가 선택된 상태에서 Object - Envelope Distort - Make with Mesh를 선택합니다.
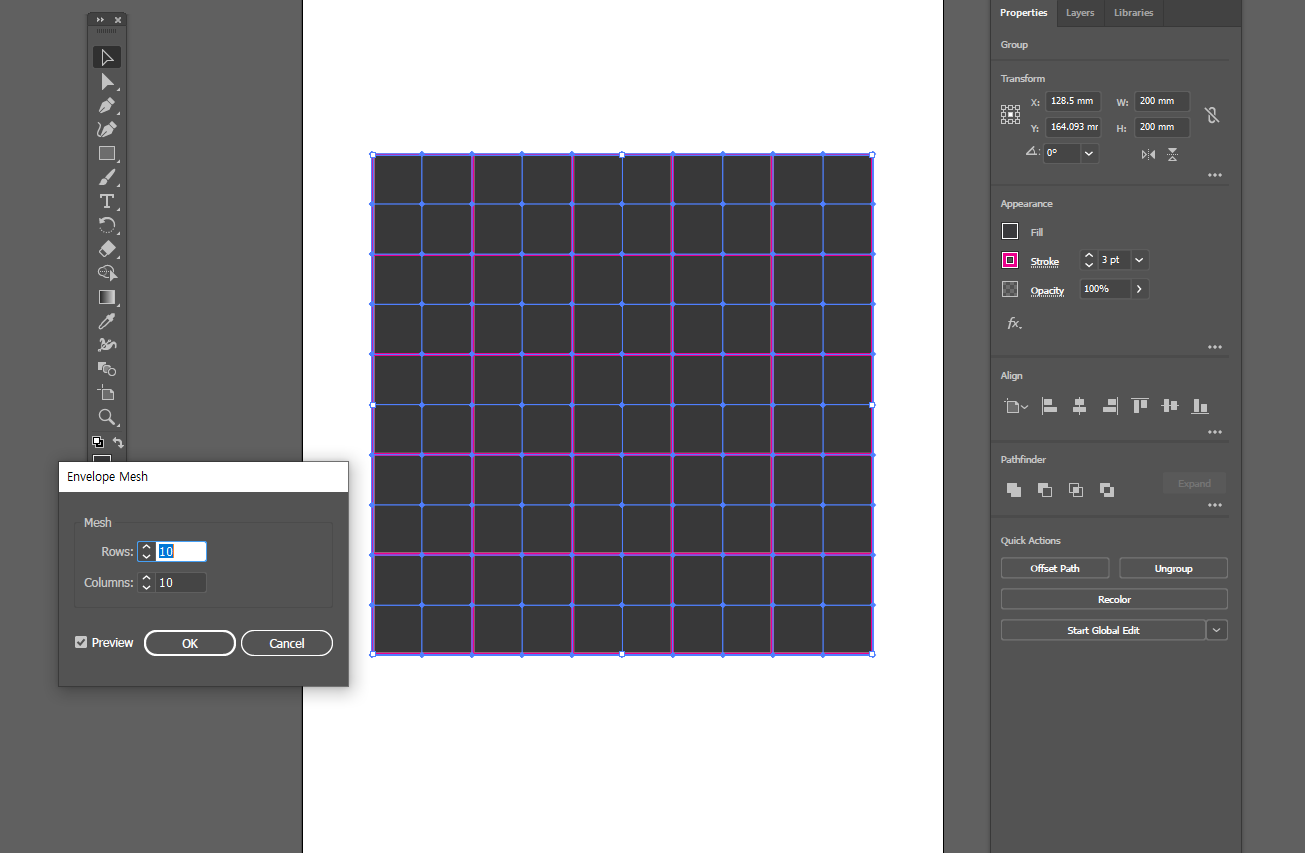
9. 생성된 창에서 가로 세로를 조정해줍니다. 값이 낮을 수록 좀 더 복잡하게 일그러진 형태를 만들 수 있고, 낮을 수록 간단하게 일그러진 형태를 만들 수 있습니다.
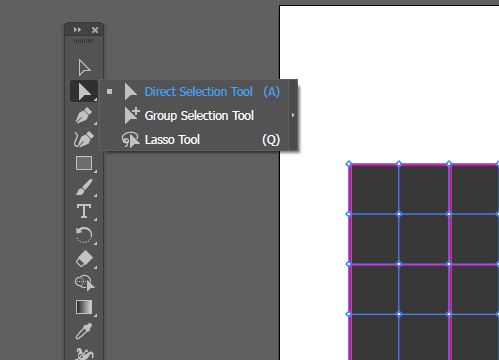
10. Direct Seletion Tool (A)로 변경해줍니다.
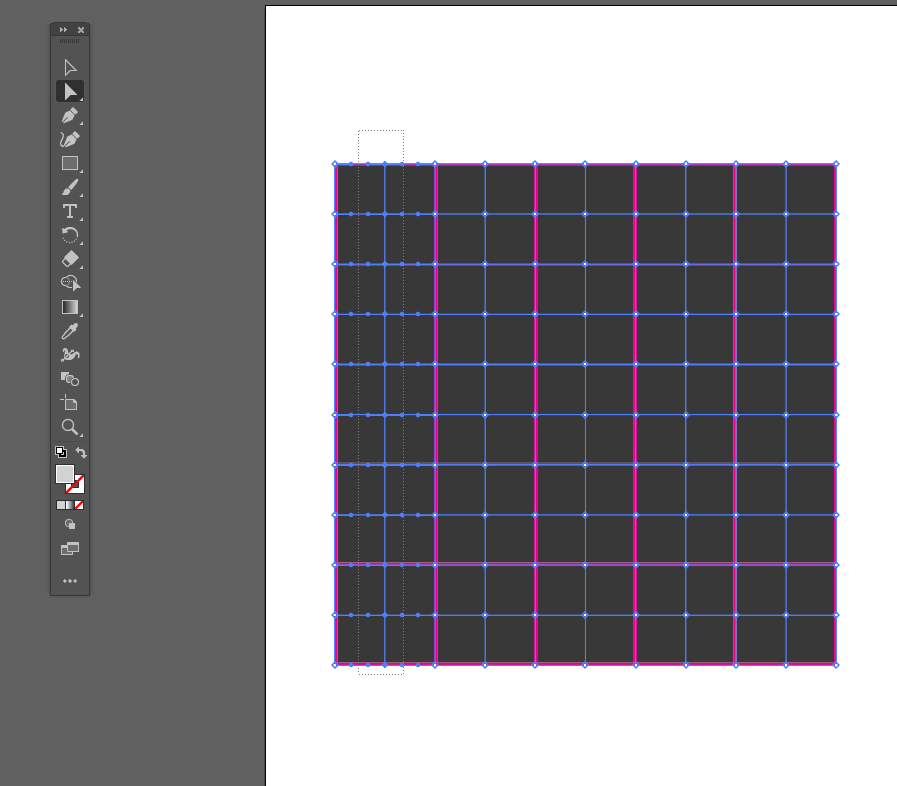
11. 임의로 점들을 잡습니다. 저는 세로 두번째 줄의 점들을 잡아보겠습니다.
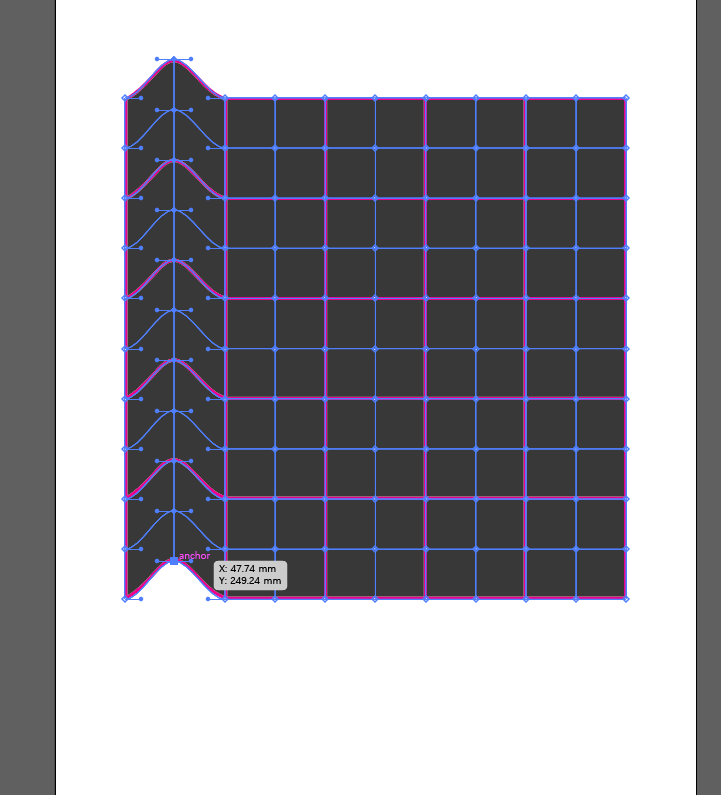
12. 원하는 느낌대로 드래그해주면 그리드가 일그러지는 것을 볼 수 있습니다.

13. 위와 같은 방식으로 제작한 그리드 그래픽입니다.
이런 느낌의 그래픽이 필요하신 분들은 일러스트레이터의 기능으로 쉽고 빠르게 제작할 수 있으니 만들어보는걸 추천드립니다.
'기타 정보 공유 > 프로그램 강좌' 카테고리의 다른 글
| 아이패드로 3D 글씨 그리는 방법 [Adobe Fresco, Procreate] (0) | 2022.05.11 |
|---|---|
| 어도비 일러스트레이터로 손 그림 벡터화하는 방법 (3) | 2020.08.06 |